Create and link your Excel template
Before integrating Jama Connect with Excel, you must create the Excel template that stores the functions or calculations you plan to run.
Tip
To speed up the process of creating the Excel template, select the container of items you want to integrate in Jama Connect, and in List View select Export > Export Excel to create an Excel template with the column headers and validation data already populated. You can clear out the rows of individual item data because these aren’t used by the integration.
Requirements
At a minimum, the template must include:
Input cell — One cell reserved for each field being sent from Jama Connect.
Output cell — One cell reserved for the result of the function, which is sent back to Jama Connect.
Function — One function applied to the Output cell, which runs based on the data in the Input cells. See the Microsoft Support site for examples of supported functions.
Note
See the Jama Connect Interchange Sub-Community for sample Excel templates for common scenarios, including risk calculations, related item rollups, field inheritances between items, and text substitution.
To link the Excel template:
In Jama Connect, locate the set or container in the Explorer Tree that contains the items you plan to integrate with the Excel template.
Attach the Excel template to the top-level item in the container.
Tip
You can attach the Excel template to any item in your Jama Connect instance, even if that item is in a different project. However, as a general best practice, attach it to the container item that holds the items you are integrating, so that you can locate it easily.
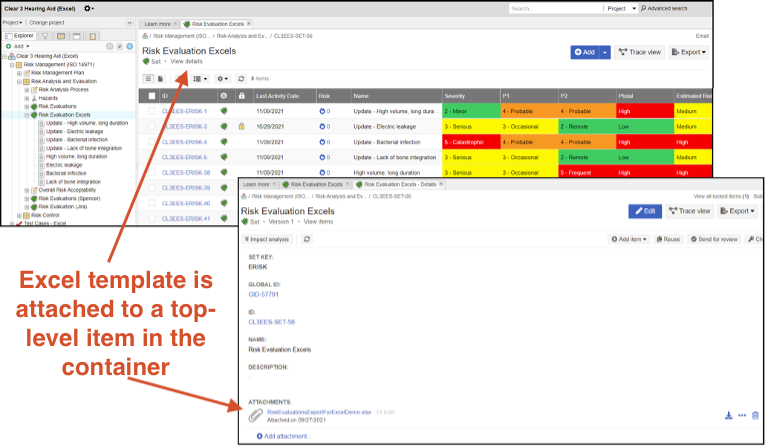
Take note of the item ID of the container where the Excel template is attached. For example, PROJ-SET-0001. You must enter this ID later when you configure the Excel Functions integration.