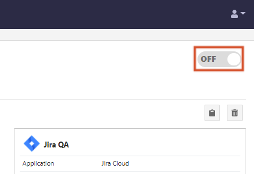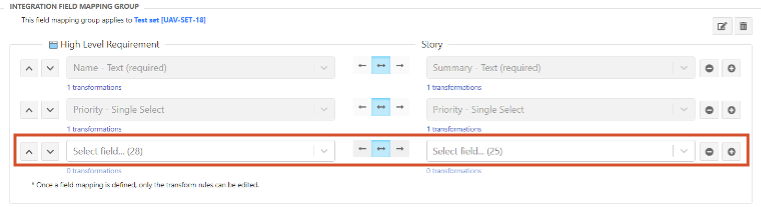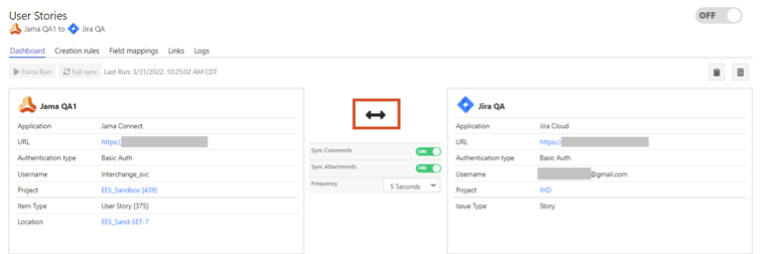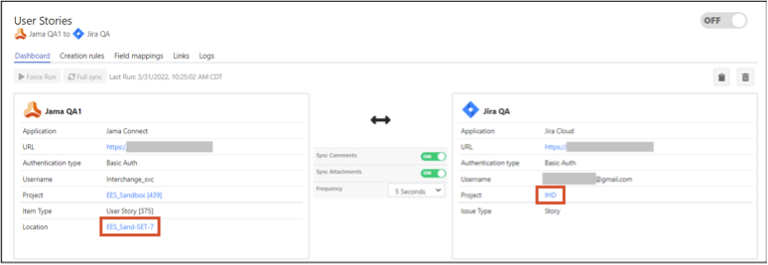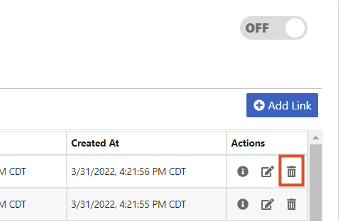Troubleshooting and FAQs
Jira
Question | Answer |
|---|---|
I created a Jama Connect to Jira integration and ran the first sync, but now I need to add another field mapping to the integration. How do I do this without overwriting any data for the synced items. |
For more information about using the Full Sync wizzard, see Perform a Full Sync for Jira integrations. |
An item I created in Jama Connect isn’t automatically created in Jira, and vice versa. | If an item isn’t created in the destination system as expected, check the following:
|
If a link is created between two items and one of the items is later deleted, how do I create a new link to the remaining item? For example, I create a Requirement in Jama Connect, and a corresponding Epic is automatically created and linked in Jira. The Epic in Jira is deleted by mistake. How do I link the Jama Requirement to a new Jira Epic? | Create a new link if one of the original linked items is deleted:
A new item is created in the destination system and linked to the existing item in the source system. |
How does Jama Connect Interchange handle conflicting changes in mapped fields? For example, if one user makes changes to an item in Jama Connect, and another user makes changes to the corresponding Jira item, how are changes reconciled when the sync is run? | When the Delta Sync runs, the most recent update for each field is honored. For example, in the following scenario where a Delta Sync is configured to run every 10 minutes:
When Delta Sync runs, both items will be updated with the Jira Name and the Jama Description. |
Does Jama Connect Interchange support the X-ray plugin for Jira? | Interchange doesn't formally support the X-ray plugin for Jira. However, you can still sync X-ray issues from Jira to Jama Connect in practice. X-ray issues are viewed by the integration as normal Jira issues with added specialty plug-in fields. Using Interchange, you can sync the standard Jira fields included on the X-ray issue (such as Summary and Description), but you can’t sync the specialty X-ray fields. |
Jira Data Center only I am attempting to create a connector to my Jira Data Center instance, and am receiving an error. Or I was able to successfully create a Jira Data Center connector and configure an integration, but items are not syncing and I receive an “Unable to get items from Connector” or “Unable to initialize integration” error in the logs. | If you are having trouble connecting or syncing with Jira Data Center, it's usually due to an authentication issue on the Jira side. Check the following:
|
Excel Functions
Question | Answer |
|---|---|
I created an Excel Functions integration that isn’t populating values the way I expect. | Before contacting Support, check the following:
|
Can the Excel Functions integration be used with Jama Connect lookup matrix fields? | Yes. Using the Excel Functions integration, values can be written directly to lookup matrix picklists. This allows you to use both solutions together for more advanced work streams. |
On the Links page for my Excel Functions integration, the Status column for some items is blank. What does this mean? | A blank status for an Excel Functions link indicates the item was unable to sync successfully on the first run of the integration. In this scenario, the integration initially fetched these items and added them to the Links page. However, after the initial fetch, an error occurred when the mapped values were synced to the Excel template. These errors typically occur because of a missed configuration in the template or on the Field Mappings page. Check the Logs page for a corresponding error message with more information. |
All integrations
Question | Answer |
|---|---|
How do I update field mappings for an existing integration that is running? |
|
My Jama Connect Interchange system is configured with many integrations running simultaneously. How does the Jama Connect Interchange execution service determine the order in which to process each integration? | Most Jama Connect Interchange instances are configured with five execution threads, meaning up to five integrations can be processed at the same time. If more than five integrations are queued to process, Jama Connect Interchange prioritizes them in the following order:
Note: Integrations with links in error are retried constantly until errors are resolved, leading them to be prioritized over other integrations. If you find that integrations aren't processing in a timely manner, addressing or turning off integrations with errors can help restore bandwidth to the execution service. |
The integration log occasionally displays the message "Token is expired." What does this message mean? | If your Jama Connect connector uses oAuth authentication, the Logs page occasionally displays this message when the Oauth token has expired and is being regenerated. This is a normal, automated process that doesn’t interrupt the integration. |
My Jama Connect Interchange system is configured with many integrations running simultaneously. How does Jama Connect Interchange execution service determine the order in which to process each integration? | Most Jama Connect Interchange instances are configured with five execution threads, meaning up to five integrations can be processed at the same time. If more than five integrations are queued to process, Jama Connect Interchange prioritizes them in the following order:
Note: Integrations with links in error are retried constantly until errors are resolved, leading them to be prioritized over other integrations. If you find that integrations aren't processing in a timely manner, addressing or turning off integrations with errors can help restore bandwidth to the execution service |
Where can I find the configuration service log for my self-hosted Jama Connect Interchange instance? | Run the following command to copy the file to your system: sudo docker cp config-svc-interchange:/services/config-svc/logs/config-svc.log |
When I access the Field Mapping page in an integration, the project name and the field mapping groups don't appear. | This issue occurs if the Jama Connect Interchange user can no longer authenticate to Jama Connect. Typically, this happens if the user's credentials have changed. 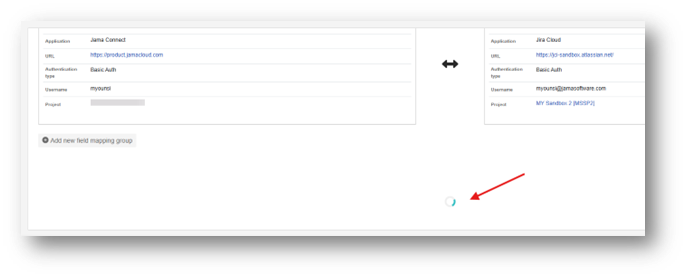
|
When I access a conversation in Jama Connect Interchange, the Import tab or Export tab fails to load and a server error message appears: "Failted to fetch Jama relationship type data with integration ID [###]." | This issue occurs if the Jama Connect Interchange user can no longer authenticate to Jama Connect. Typically, this happens if the user's credentials have changed. 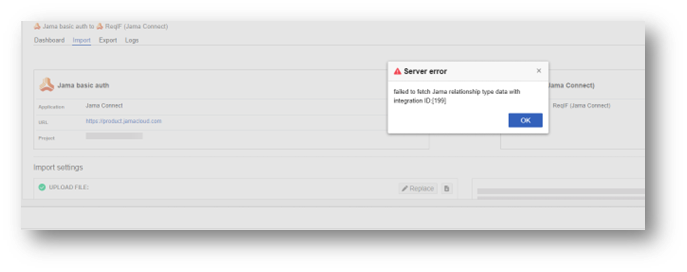
|
After downgrading a license that removes API permissions, the field mapping group isn't displayed when I try to view field mappings and this error message appears: "Jama item not found, unable to get Excel template." | 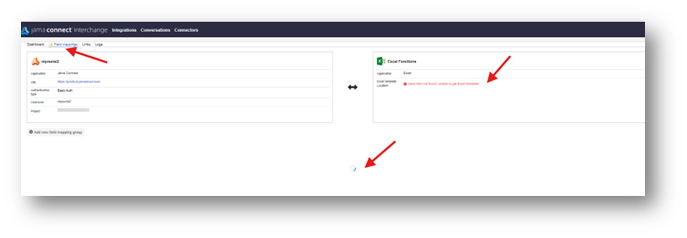
|
If a user tries to create a connector but lacks API permissions, this generic error message is displayed: "Please confirm credentials are correct." | 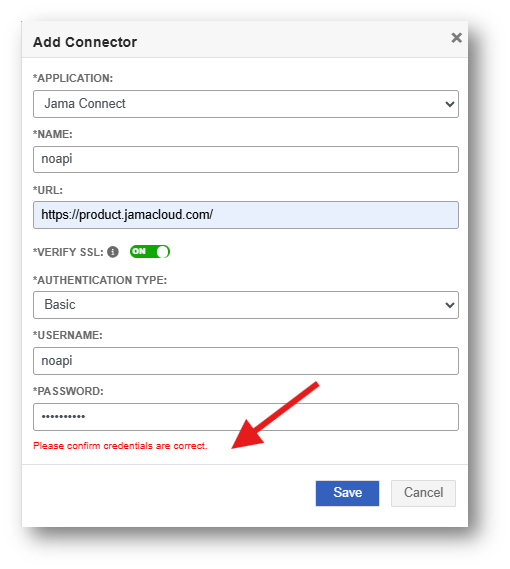
|